Haben Sie Probleme mit Windows 10-Updates? Suchen Sie nach der besten Lösung, um Ihr Windows 10-Update-Problem zu beheben? Suchen Sie nicht weiter! In diesem Artikel stellen wir eine umfassende Anleitung zum Identifizieren und Beheben von Problemen mit Windows 10-Updates zur Verfügung. Wir erklären die häufigsten Ursachen von Windows 10-Aktualisierungsproblemen und skizzieren die Schritte, die Sie unternehmen können, um sie zu identifizieren und zu beheben.
In diesem Blogbeitrag behandeln wir alle möglichen Methoden zur Behebung von Problemen mit Windows 10-Updates. Wir erklären, wie Sie fehlerhafte Windows 10 Update reparieren und stellen eine Schritt-für-Schritt-Anleitung bereit, wie Sie Windows 10-Updates reparieren können, die nicht installiert werden.
Was sind Windows-Updates?
Windows-Updates sind wichtige Softwareupdates zur Behebung von Sicherheitsproblemen, Fehlern und Leistungsverbesserungen. Mit der Veröffentlichung von Windows 10 hat Microsoft das Empfangen und Installieren dieser Updates erheblich vereinfacht.
Windows 10 lädt automatisch Fixes herunter und installiert sie, sobald sie im Hintergrund verfügbar werden, wodurch sichergestellt wird, dass Ihr System immer mit den neuesten Sicherheitspatches auf dem neuesten Stand ist. Wenn aus irgendeinem Grund ein bestimmtes Update fehlschlägt oder nicht ordnungsgemäß installiert wird, können Sie manuell nach neuen Updates suchen und Windows 10-Updates in der Einstellungsanwendung beheben. Auf diese Weise können Benutzer sicherstellen, dass ihre Computer mit der neuesten Version von Windows 10 ausgeführt werden, ohne sich Sorgen machen zu müssen, wichtige Sicherheitsfunktionen oder Fehlerbehebungen zu verpassen.
In diesem Windows 10-Leitfaden führen wir Sie durch die Schritte zur manuellen Suche nach neuen Updates und wie Sie Ihren Computer dazu zwingen können, alle verfügbaren Updates herunterzuladen und zu installieren. Suchen Sie manuell nach neuen Updates in Windows 10?
So suchen Sie nach Updates
Es ist wichtig, dass Sie Ihren Windows 10-Computer mit den neuesten Softwareversionen und Sicherheitspatches auf dem neuesten Stand halten. Dies kann dazu beitragen, Ihr System vor potenziellen Bedrohungen zu schützen und sicherzustellen, dass Sie Zugriff auf die neuesten Funktionen haben. Glücklicherweise ist die Suche nach Updates ein einfacher Vorgang, der nur wenige Schritte erfordert.
Öffnen Sie zunächst die App „Windows 10-Einstellungen“, indem Sie auf Ihrer Tastatur die Taste „Win+I“ drücken oder im Startmenü auf das Symbol „Einstellungen“ klicken. Wählen Sie in der linken Seitenleiste Update & Sicherheit und klicken Sie dann im rechten Bereich auf Nach Updates suchen. Ihr Computer prüft dann, ob Updates verfügbar sind, und lädt diese automatisch herunter. Sobald sie installiert sind, werden Sie benachrichtigt, dass sie erfolgreich waren oder während der Installation Fehler aufgetreten sind, damit Sie bei Bedarf weitere Maßnahmen ergreifen können.
Automatische Updates aktivieren
Wenn Sie Windows 10 ausführen und sich fragen, wie Sie Windows 10-Updates reparieren können, sind automatische Updates der richtige Weg. Automatische Updates stellen sicher, dass Ihr Computer auf dem aktuellsten System läuft, und versorgen Sie mit den neuesten Sicherheitspatches und Fehlerbehebungen. Wenn Sie automatische Updates aktivieren, erhalten Sie auch Zugriff auf neue Funktionen und Verbesserungen.
Das Aktivieren automatischer Updates in Windows 10 ist einfach; Öffnen Sie einfach das Startmenü, geben Sie „Windows Update“ ein und klicken Sie auf „Nach Updates suchen“. Dort können Sie die Option zum Aktivieren der automatischen Aktualisierung auswählen.
Sie können sie auch beim Herunterladen oder Installieren auswählen, um andere Aufgaben nicht zu beeinträchtigen. Die Häufigkeit dieser Downloads hängt von Ihren persönlichen Vorlieben ab; Einige Benutzer entscheiden sich für tägliche Downloads, während andere stattdessen einen wöchentlichen Zeitplan wählen. Wenn Sie mit den neuen Funktionen von Windows 10 nicht zufrieden sind, können Sie jederzeit zu Ihrer vorherigen Version des Betriebssystems zurückkehren.
Zu beachten ist außerdem, dass es Situationen gibt, in denen automatische Updates nicht möglich sind: wenn Sie einen PC mit einer nicht aktivierten Version von Windows 10 haben, wenn Sie ein inkompatibles Antivirenprogramm installiert haben oder wenn Ihr Netzwerk keine Updates zulässt. In diesen Fällen können Sie manuell aktualisieren.
Fehlerbehebung bei fehlgeschlagenen Updates
Haben Sie Probleme, Ihre Windows 10-Updates zu installieren? Verzweifeln Sie nicht. Die gute Nachricht ist, dass es ein paar einfache Schritte gibt, die Sie unternehmen können, um fehlgeschlagene Updates zu beheben. Vom Zurücksetzen von Windows Update-Komponenten bis zur Verwendung des Troubleshooter-Tools helfen Ihnen diese Schritte, die Ursache von fehlgeschlagenen Update-Problemen schnell zu identifizieren und zu beheben.
Der erste Schritt bei der Fehlerbehebung bei fehlgeschlagenen Windows 10-Updates besteht darin, sicherzustellen, dass auf dem Gerät genügend freier Speicherplatz verfügbar ist, da dies aufgrund von Speicherplatzmangel zu Aktualisierungsfehlern führen kann. Sie sollten auch überprüfen, ob das Gerät ordnungsgemäß mit dem Internet verbunden ist oder ob Firewall-Einstellungen den Zugriff auf die Server von Microsoft blockieren. Wenn keines dieser Probleme vorliegt, ist es an der Zeit, ein paar fortgeschrittenere Schritte auszuprobieren, z. B. den Computer neu zu starten und einen Virenscan mit Ihrer Antivirensoftware durchzuführen.
Versuchen Sie anschließend, die Windows Update-Komponenten zurückzusetzen. Dadurch wird das Windows Update einschließlich aller zugehörigen Dienste zurückgesetzt und alle beschädigten Dateien oder Konfigurationen gelöscht, die Ihr Problem verursachen könnten.
Führen Sie als Nächstes das integrierte Troubleshooter-Tool aus, das unter Einstellungen > Updates & Sicherheit > Fehlerbehebung verfügbar ist. Dieses automatisierte Diagnosetool erkennt und behebt häufig auftretende Probleme, die Ihre erfolgreiche Update-Installation verhindern, wodurch Sie Zeit und Ärger sparen. Sobald die Problembehandlung ihre Arbeit abgeschlossen hat, sollten Sie sehen, ob das Update erfolgreich installiert wurde.
Deinstallieren Sie fehlerhafte Updates
Viele Windows 10-Benutzer hatten bereits einmal Probleme aufgrund fehlerhafter Updates. Die fehlerhaften Updates können Probleme wie Systemabstürze, schlechte Leistung und sogar Datenverlust verursachen. Um diese Probleme zu beheben, kann die Deinstallation des fehlerhaften Updates die beste Lösung sein.
Um das fehlerhafte Update in Windows 10 zu deinstallieren, muss man Einstellungen öffnen und dann auf Update & Sicherheit klicken. Dadurch werden alle verfügbaren Updates angezeigt, die auf Ihrem System installiert sind. Von dort aus sollte man Updates deinstallieren auswählen und das problematische Update finden, das von seinem System entfernt werden muss. Es ist auch möglich, mehrere Updates auf einmal zu deinstallieren, indem Sie sie auswählen und gleichzeitig die Strg-Taste drücken. Sobald alle erforderlichen Updates ausgewählt sind, klicken Sie einfach auf die Schaltfläche Deinstallieren, um sie von Ihrem PC zu entfernen.
Clean-Boot-Methode
Wenn Windows 10-Benutzer Probleme mit ihrem Betriebssystem haben, ist eine der häufigsten Methoden zur Behebung des Problems die Verwendung einer sauberen Startmethode. Dazu müssen alle nicht wesentlichen Programme und Dienste deaktiviert werden, um festzustellen, welche Anwendung oder welcher Dienst das Problem verursacht. Beim Versuch dieser Art von Fehlerbehebungsprozess ist es wichtig zu verstehen, wie ein sauberer Neustart funktioniert und welche Schritte für einen erfolgreichen Abschluss erforderlich sind.
Ein sauberer Neustart kann helfen, Probleme im Zusammenhang mit Windows 10-Updates zu lösen, indem Konflikte zwischen Softwareanwendungen und Diensten reduziert werden, die möglicherweise beim Start ausgeführt werden oder wenn Windows versucht, ein Update durchzuführen. Dies kann mithilfe des Systemkonfigurationstools (msconfig) oder durch manuelles Deaktivieren bestimmter Komponenten in den Einstellungen der Systemsteuerung erfolgen. Bei beiden Methoden müssen alle unnötigen Startelemente wie Treiber, Antivirensoftware und andere Anwendungen von Drittanbietern deaktiviert werden.
Fazit: Windows aktuell halten
Es ist unerlässlich, Ihr Windows 10-Gerät mit den neuesten Funktionen, Fehlerbehebungen und Sicherheitspatches auf dem neuesten Stand zu halten, um Ihre Daten zu schützen und Ihren Computer in Topform zu halten.
Glücklicherweise ist es nicht allzu schwierig, bei Windows 10 auf dem Laufenden zu bleiben. Microsoft stellt eine Reihe von Tools bereit, um sicherzustellen, dass Sie die neueste Version von Windows 10 ausführen. Der beste Weg, Windows 10 zu aktualisieren, sind automatische Updates, die Updates herunterladen und installieren, sobald sie verfügbar sind. Dadurch wird sichergestellt, dass alle kritischen Sicherheits-Patches rechtzeitig installiert werden, was dazu beiträgt, Sie vor potenziellen Bedrohungen zu schützen. Darüber hinaus können Sie manuell nach Updates suchen, indem Sie in Ihr Einstellungsmenü gehen und „Nach Updates suchen“ auswählen. Wenn neue Updates verfügbar sind, werden sie automatisch heruntergeladen, wenn Sie dazu aufgefordert werden.
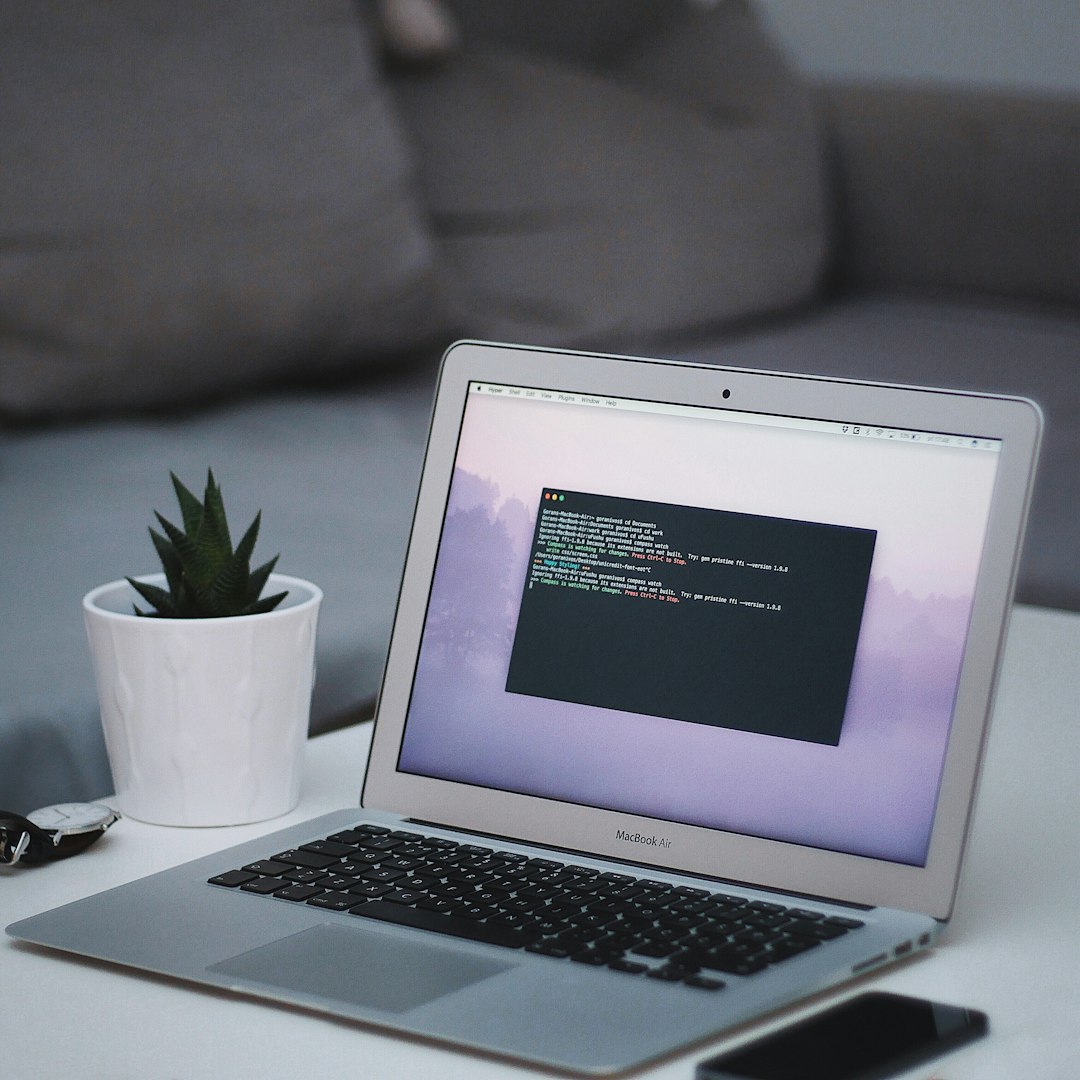
3 Gedanken zu „Windows 10 Updates reparieren: So geht’s!“